MS Word-Lesson1
Good Morning dear Students
Today we will begin our learning of text editing software called- Microsoft Word.
------------------------------------------------------------------
All boys are requested to connect to me with the following link of Google meet:
---------------------------------------------------------------------------------------------------------------------
By the end of the session, you will be able to
- Understand the basics of MS word
- Identify the placement and purpose of the Office Button
- Identify the contents of the Office button (drop down options) and their purpose
- Identify the purpose of the Quick Access Toolbar, Title Bar , Ribbons and tabs, Ruler bar
What is Microsoft Word
- Microsoft Word is word processing software.
- It is developed by Microsoft and is part of Microsoft Office Suite.
- It enables you to create, edit and save professional documents like letters and reports.
- Microsoft Word introduced the concept of WYSIWYG (What You See Is What You Get), i.e. it allowed to create and display bold and italics text.
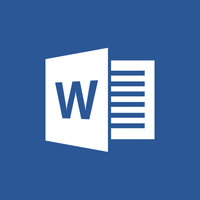
For the discussion that we begin now, you all are requested to locate the items on your Word screen.
Microsoft Office Button
Microsoft Office Button is located on the top left corner of the window.It is a new user interface feature that replaced the traditional "File" menu. You can also see this button in Outlook while creating a new message, task, contact, etc.
See the image:
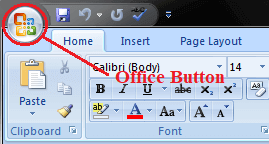
When you click the button it offers a list of commands to perform different tasks which are New, Open, Save, Save As, Print, Prepare, Send, Publish and Close. These commands are described below the following image.
See the image:

New: This command enables you create a new file, i.e. Word document.
Open: This command allows you to open an existing file on the computer.
Save: This command is used to save a file after completing the work. You can also save the changes made to the currently open file.
Save As: This command helps you save a new file with a desired file name to a desired location on the hard drive.
Print: This command is used to print a hard copy of the currently open document.
Send:This command allows you share the document with other users, i.e. you can send a document through e-mail or by posting to a blog.
Publish: This command allows you distribute the document to other people, i.e. you can create a blog with the content of the document.
Close: This command is used to close the currently open file.
Quick Access Toolbar
- Quick Access Toolbar lies next to the Microsoft Office Button.
- It is a customizable(You can change as per your needs) toolbar that comes with a set of independent commands.
- It gives you quick access to commonly used commands such as Save, Undo, Redo, etc.
See the image:
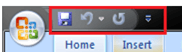
- When you click the drop-down arrow next to toolbar it offers more commands.
- With a left click you can add any of these commands to Quick Access Toolbar.
- You can also remove the commands added to the tool bar.
- The indent, spacing values, individual styles and other features that appear on the ribbon cannot be added to quick access toolbar.
- The following image is showing the menu of quick access toolbar.
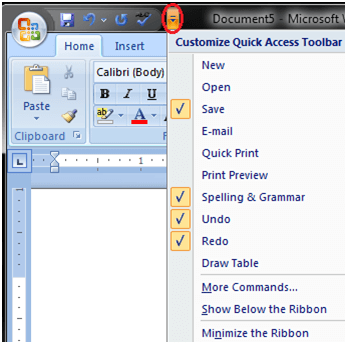
Title Bar
- It lies next to the Quick Access Toolbar.
- It displays the title of the currently open document or application.
- It is present on almost all windows displayed on your computer.
- So, if there are several windows across the screen, you can identify each window by looking at the title bar.
- In many graphical user interfaces, you can also move a window by dragging the title bar.
See the image:

Ribbon and Tabs
- The Ribbon is a user interface element which was introduced by Microsoft in Microsoft Office 2007.
- It is located below the Quick Access Toolbar and the Title Bar.
- It comprises seven tabs; Home, Insert, Page layout, References, Mailing, Review and View.
- Each tab has specific groups of related commands.
- It gives you quick access to the commonly used commands that you need to complete a task.
See the image:

Home tab:
- The Home tab is the default tab in Microsoft Word.
- It has five groups of related commands; Clipboard, Font, Paragraph, Styles and Editing.
- It helps you change document settings like font size, adding bullets, adjusting styles and many other common features.
- It also helps you to return to the home section of the document.
See the image:

Ruler
- The Ruler is located below the Ribbon around the edge of the document.
- Two rulers are available - horizontal and vertical rulers
- It is used to change the format of the document, i.e. it helps you align the text, tables, graphics and other elements of your document.
- It uses inches or centimeters as the measurements unit and gives you an idea about the size of the document.
See the image:
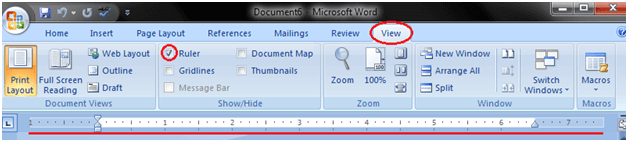
- The Ruler is located below the Ribbon around the edge of the document.
- Two rulers are available - horizontal and vertical rulers
- It is used to change the format of the document, i.e. it helps you align the text, tables, graphics and other elements of your document.
- It uses inches or centimeters as the measurements unit and gives you an idea about the size of the document.
=============================
EXERCISE
(Theory based HW)
- Write a short note on Text editing software. Give examples
- Define the purpose of the following:
- Office Button
- Quick Access toolbar
- Title Bar
- Ribbons and Tabs
- Home tab
- Ruler
- How many rulers are there in the Word screen? Name them.
- Differentiate between:
- New and Open options
- Save and Save As options
(Practical based HW)
Write a passage of about 100 words on "My family". Become familiar with the elements of MS Word screen taught today.
===============================
=============================
EXERCISE
(Theory based HW)
- Write a short note on Text editing software. Give examples
- Define the purpose of the following:
- Office Button
- Quick Access toolbar
- Title Bar
- Ribbons and Tabs
- Home tab
- Ruler
- How many rulers are there in the Word screen? Name them.
- Differentiate between:
- New and Open options
- Save and Save As options
(Practical based HW)
Write a passage of about 100 words on "My family". Become familiar with the elements of MS Word screen taught today.
===============================


good morning ma'am
ReplyDeletegood morning ma'am
ReplyDeleteishank batra
Good morning boys. Click and join meeting so that I can explain
ReplyDeletema'am at what time join google meet
ReplyDeleteNow
ReplyDeleteGood morning ma'am
ReplyDeleteveer Pathania
Wayne good morning ma'am
ReplyDeleteGood morning. pls join the meeting by clicking on the link above
ReplyDeletePls join the meeting fast so that I can begin the class
ReplyDeleteGood morning ma'am aayush 9G
ReplyDeleteAre we back? Pls acknowledge.
ReplyDeleteyes ma'am
ReplyDeletebut id is not working
meet id
ReplyDeleteit working. others are in the meeting
ReplyDeleteGood morning ma'am Veer Pathania 9-G
ReplyDeleteunable to connect
ReplyDelete